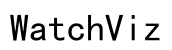How to Fix Windows 11 Desktop Icons Disappeared Issue
Introduction
Are you facing the frustrating issue of missing desktop icons on your Windows 11 computer? Restoring those icons is crucial for maintaining productivity and easy access to files and applications. This blog post aims to guide you through practical solutions to recover your lost icons and prevent this issue from occurring in the future. We'll delve into common causes and provide step-by-step instructions to address the issue comprehensively.

Main Causes of Disappeared Desktop Icons
Accidental user changes in settings
One common reason for missing desktop icons is accidental changes to settings. Users may unintentionally alter the display preferences, leading to icons disappearing from the desktop. This could happen through a misclick or mistakenly dragging icons off the desktop.
System updates and their impact
Windows updates are essential for security and performance; however, sometimes they can inadvertently change system settings, leading to missing desktop icons. Post-update glitches might reset certain preferences, causing your previously visible icons to disappear.
Corrupted files or user profiles
Corrupted system files or user profiles can result in all sorts of anomalies, including missing desktop icons. File corruption can occur due to improper shutdowns, software conflicts, or hardware failures.
Malware and antivirus software conflicts
Malware infections and conflicts with antivirus programs can also result in missing icons. Malware may hide or delete desktop icons, while antivirus software may accidentally quarantine necessary files, causing icons to disappear.
Step-by-Step Solutions to Recover Missing Desktop Icons
Now, let’s dive into the practical steps you can take to retrieve your disappeared desktop icons.
1. Check Desktop Icon Visibility Settings
- Enable the display of desktop icons from settings:
- Right-click on the desktop and select 'View.
-
Ensure 'Show desktop icons' is checked.
-
Refresh desktop settings:
- Right-click on the desktop.
- Select 'Refresh.
2. Use File Explorer to Verify Desktop Items
If restoring the display settings doesn't resolve the issue, you can use File Explorer to check if your desktop items are still in place.
- Open File Explorer:
- Navigate to 'This PC.
- Click on 'Desktop' in the left-hand sidebar.
- Ensure all your files and folders appear here.
If your items are visible in File Explorer but not on the desktop, the issue could be with the desktop's settings.
3. Restore Icons from Recycle Bin
Sometimes, desktop icons might have been accidentally deleted and sent to the Recycle Bin.
- Check the Recycle Bin:
- Double-click on the Recycle Bin icon on your desktop or access it via File Explorer.
- Search for your missing desktop icons.
- Right-click the items and select 'Restore' to return them to your desktop.
4. System Settings Adjustments
Tweaking some system settings can potentially bring back your desktop icons.
- Personalize Settings:
- Right-click on the desktop and choose 'Personalize.
- Navigate to 'Themes' and select 'Desktop icon settings.
- Ensure the required icons are checked (e.g., Computer, User’s Files).
5. Rebuild Icon Cache
It's possible that your icon cache is corrupted, preventing icons from displaying correctly.
- Steps to Rebuild Icon Cache:
- Open File Explorer and navigate to
C:\Users\[Your User Name]\AppData\Local. - Find and delete the file named
IconCache.db. - Restart your computer. Windows will automatically rebuild the icon cache upon reboot.
6. Utilize System Restore
Reverting to a previous system state can resolve issues caused by recent changes.
- Perform System Restore:
- Type 'System Restore' in the Windows search bar and select 'Create a restore point.
- Click on the 'System Restore' button.
- Choose a restore point created before your desktop icons disappeared.
- Follow the prompts to revert your system settings to the selected restore point.
By following these solutions, you can effectively address the problem of disappearing desktop icons and ensure they stay visible.

Preventive Measures
Preventing the disappearance of desktop icons can save you time and effort in the long run. By taking a few simple preventive steps, you can ensure your desktop remains organized and your icons stay in place.
Regularly update Windows 11
Keep your system up-to-date with the latest Windows updates to benefit from security patches and performance improvements. This helps minimize the risk of unexpected glitches, including disappearing icons.
Install reputable antivirus software
Using reliable antivirus software protects your system from malware that could potentially hide or delete your desktop icons. Ensure your antivirus software is updated regularly and runs periodic scans.
Backup and restore points creation
Regularly create restore points and backups of your data to quickly recover from any unexpected issues. Having restore points allows you to revert to a stable system state if something goes wrong.

Conclusion
Missing desktop icons on Windows 11 can be frustrating, but by following the steps outlined in this blog post, you can efficiently recover them and minimize the likelihood of this issue reoccurring. Whether the problem stems from user settings, system updates, corrupted files, or malware, these solutions provide a comprehensive approach to resolving the issue. Stay proactive by regularly updating your system, using reputable antivirus software, and creating backups to ensure your desktop remains organized.
Frequently Asked Questions
Why do my icons keep disappearing from my desktop on Windows 11?
Icons might disappear due to several reasons, including changes in desktop settings, system updates, corrupted files, or malware infections.
How do I restore my desktop icons in Windows 11?
You can restore your desktop icons by checking visibility settings, verifying items in File Explorer, restoring them from the Recycle Bin, adjusting system settings, rebuilding the icon cache, or performing a system restore.
Can a Windows update cause desktop icons to disappear?
Yes, sometimes Windows updates can inadvertently reset certain preferences or cause glitches that result in desktop icons disappearing. Ensuring your system is fully updated and applying fixes can help resolve this.