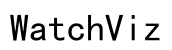How Do I Turn Off Pop-Up Blocker on iPad?
Introduction
Pop-up blockers are an essential part of web browsing, ensuring a smooth and interruption-free experience by stopping unwanted windows from opening. However, there are instances when you need to disable them, especially on your iPad. Whether for accessing important notifications, navigating certain websites, or using specific online tools, disabled pop-up blockers can be extremely useful. In this blog, we will provide a comprehensive guide on how to turn off the pop-up blocker on your iPad and manage additional settings for a better browsing experience.
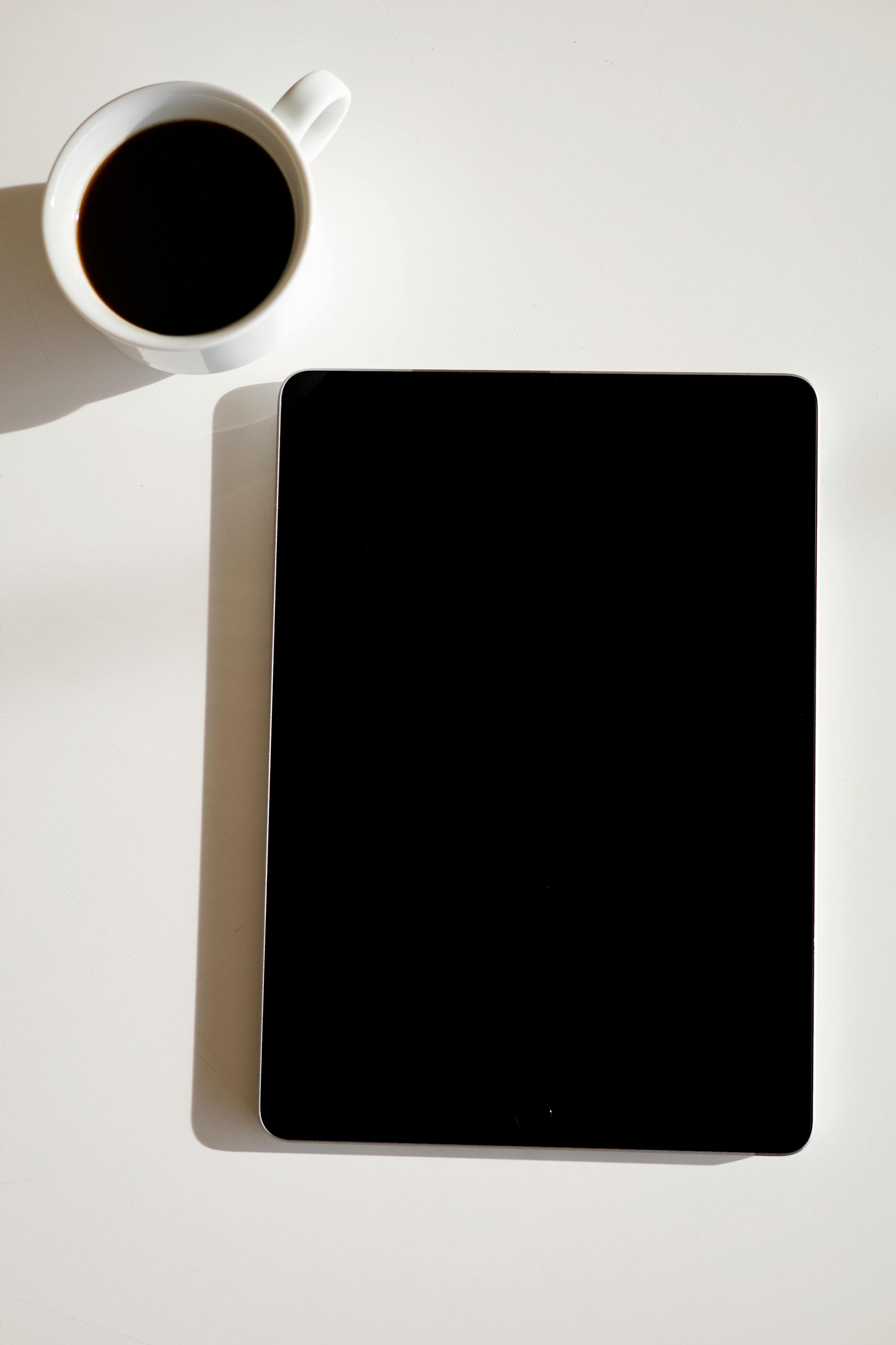
Understanding Pop-Up Blockers
Pop-up blockers prevent unsolicited pop-up windows from appearing while you browse the web. These pop-ups can be intrusive, often covering important content and disrupting your browsing session. However, not all pop-ups are harmful. Some websites use them for legitimate reasons, such as displaying login windows, providing additional information, or enabling certain functionalities. On an iPad, pop-up blockers are enabled by default in the Safari browser, the primary web browser used on iOS devices.
Knowing how to control your pop-up blocker settings is crucial to avoid missing essential information while browsing. Let's delve into the step-by-step process of disabling the pop-up blocker on your iPad.
Step-by-Step Guide to Turning Off Pop-Up Blocker on iPad
Accessing Safari Settings
- Unlock your iPad: Make sure your iPad is unlocked and on the home screen.
- Open the Settings app: Tap the 'Settings' icon, which looks like a grey gear wheel.
- Find Safari: Scroll down the left-hand side menu in the Settings app until you see 'Safari.' Tap on it to open Safari settings.
Locating the Pop-Up Blocker Option
With Safari settings open, you'll see several options and configurations that you can manage. Here’s how to find the pop-up blocker settings specifically:
- Scroll through Safari settings: Keep scrolling down until you reach a section labeled 'General.'
- Locate Block Pop-ups: Under 'General,' find the 'Block Pop-ups' option. You will see a switch next to it indicating whether it’s on or off.
Disabling the Pop-Up Blocker
Now that you've reached the 'Block Pop-ups' setting, you can easily disable it:
- Turn off Block Pop-ups: Tap the switch next to 'Block Pop-ups' to turn off the setting. The switch will move to the left and change from green to white, indicating that pop-up blocking is disabled.
With pop-up blocking disabled, your iPad will now allow all pop-ups to appear in the Safari browser. Remember, you can revisit the settings anytime to enable the blocker if you find that pop-ups are becoming intrusive.

Advanced Settings for iPad Browsing
Disabling the pop-up blocker is just the beginning. For a more customized browsing experience, explore these advanced settings and options.
Managing Pop-Ups for Specific Websites
If you want to allow pop-ups for certain websites while blocking them for others, you’ll need to use a third-party browser or a specialized content blocker app. Unfortunately, Safari on iPad does not offer this level of granular control. Consider using browsers like Firefox or Chrome, which have more flexible settings for managing pop-ups on individual websites.
Using Third-Party Browsers with Customizable Settings
Browsers like Google Chrome and Mozilla Firefox offer more advanced options:
- Download and install a third-party browser: Go to the App Store, find your preferred browser, and download it.
- Open the browser and go to settings: Each browser has its own settings menu where you can customize preferences.
- Configure pop-up settings: In these settings, you can usually find more advanced options to manage pop-ups per site or use additional plugins and add-ons to control them more effectively.

Troubleshooting Common Issues
Even after disabling the pop-up blocker, you may encounter issues. Here are some common problems and solutions.
What to Do if Pop-Ups Still Appear
If disabling the pop-up blocker doesn’t stop pop-ups from appearing:
- Check other sources of pop-ups: Sometimes, pop-ups can be a result of malware or unwanted software. Make sure your iPad is free of such software.
- Use content filters: Consider using additional content filtering apps that can provide a compromised balance of blocking unwanted pop-ups but allowing useful ones.
Restoring Default Settings
If you face persistent issues and want to go back to the original settings:
- Go to Safari settings: Open the 'Settings' app, navigate to 'Safari,' and scroll down to the 'General' section.
- Reset settings: Scroll further to find 'Clear History and Website Data.' This will reset Safari settings to default, potentially solving the issue.
Conclusion
Disabling the pop-up blocker on your iPad is a straightforward yet essential task for certain websites and functionalities. By following the steps outlined in this guide, you can easily manage your browsing experience. Additionally, exploring advanced settings and troubleshooting ensures that you maintain control over pop-ups while still protecting against unwanted interruptions. Whether you want to enable pop-ups for specific sites, use third-party browsers, or troubleshoot common issues, you're now equipped with the necessary knowledge.
Frequently Asked Questions
Why are pop-ups blocked by default on iPads?
Pop-ups are blocked by default to improve user experience by preventing unsolicited interruptions that may clutter your screen and distract your browsing.
Can I allow pop-ups only for specific sites?
Safari on iPad does not provide this fine-grained control. You will need to use third-party browsers like Chrome or Firefox for such custom settings.
What should I do if disabling the pop-up blocker doesn't work?
Ensure there are no underlying issues such as malware. Use content filters or reset your browser settings to default for troubleshooting.