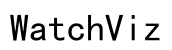Can You Add iTunes Music onto iWatch? A Comprehensive Guide
Introduction
Adding iTunes music onto your Apple Watch enhances its functionality beyond just fitness tracking and notifications. Imagine running or working out, free from your iPhone while still jamming to your favorite tunes. This guide is your roadmap to syncing iTunes music to your Apple Watch. We'll cover everything from the initial setup to troubleshooting common problems.

Why Add iTunes Music to Your Apple Watch?
Adding music to your Apple Watch allows for a greater degree of freedom. Leave your phone at home and enjoy your playlists directly from your wrist. Whether you're working out, running errands, or simply walking the dog, having music readily available can be incredibly convenient. With your Apple Watch, you can stream music directly to Bluetooth headphones without any additional devices. This convenience is one of the key features that make the Apple Watch a standout accessory.
Prerequisites
Before diving into the syncing process, ensure you have the following: - An Apple Watch Series 3 or later. - An iPhone updated to the latest iOS version. - The latest version of iTunes or Apple Music installed on your computer. - Bluetooth headphones or earphones for playback.
Once these requirements are met, you're ready to start syncing your music.
Step-by-Step Guide to Sync iTunes Music to Apple Watch
Update Your Devices
First, update your Apple Watch and iPhone to the latest versions of watchOS and iOS: 1. Open the Settings app on your iPhone. 2. Go to General > Software Update. 3. Follow the on-screen instructions to install the updates. 4. Do the same for your Apple Watch via the Watch app on your iPhone: General > Software Update.
Ensuring both devices are updated guarantees compatibility and smooth syncing.
Create a Playlist in iTunes
Creating a dedicated playlist for your Apple Watch simplifies the syncing process: 1. Open iTunes on your computer. 2. Click on 'File' > 'New' > 'Playlist'. 3. Name your Playlist. 4. Drag and drop your favorite songs into this new playlist.
Having a single playlist instead of multiple scattered songs makes it easier to manage and sync your music effectively.
Sync the Playlist to Apple Watch
Next, sync the playlist to your Apple Watch: 1. Open the Watch app on your iPhone. 2. Navigate to the 'My Watch' tab. 3. Tap on 'Music'. 4. Choose 'Add Music' and then select the playlist you created in iTunes.
The syncing process may take some time, depending on the number of songs in your playlist. Make sure your Apple Watch is charging while syncing to avoid interruptions.
Playback Options on Apple Watch
Once your music is on your Apple Watch, you have multiple playback options: - Using the Music App: Open the Music app on your watch, tap 'Library', and select from Playlists, Artists, Albums, or Songs. - Voice Commands with Siri: Simply say, 'Hey Siri, play [Song/Artist/Album]' to play specific tracks. - Control Center: Swipe up on your watch face to access the Control Center, where you can play, pause, skip, and adjust volume.
Connecting your Bluetooth headphones is essential for the best listening experience. Make sure your headphones are paired and ready to go.
Managing Your Music Library
Managing your music library efficiently helps in keeping your Apple Watch's storage optimized: 1. Open the Watch app on your iPhone. 2. Go to 'My Watch' > 'Music'. 3. Delete playlists or individual songs you no longer listen to by swiping left over the item and tapping 'Remove'.
Regularly updating and curating your playlists ensures that you always have fresh, exciting music on your wrist.
Troubleshooting Common Issues
Occasionally, you might run into issues while syncing or playing music on your Apple Watch: - Syncing Problems: Make sure both your devices are updated and connected to the same Wi-Fi network. Restart both devices if syncing is slow. - Storage Issues: If your Apple Watch doesn't have enough space, delete unused apps or media files to create room for your music. - Bluetooth Connectivity: Ensure your headphones are in pairing mode and proximity to the watch. If issues persist, try unpairing and re-pairing the devices.

Additional Tips and Tricks
Here are some extra tips to enhance your experience: - Optimize Storage: Use the Auto-Fill feature in the Music app settings to let your Apple Watch automatically manage your music storage. - Offline Listening: Download songs for offline listening in low connectivity areas.
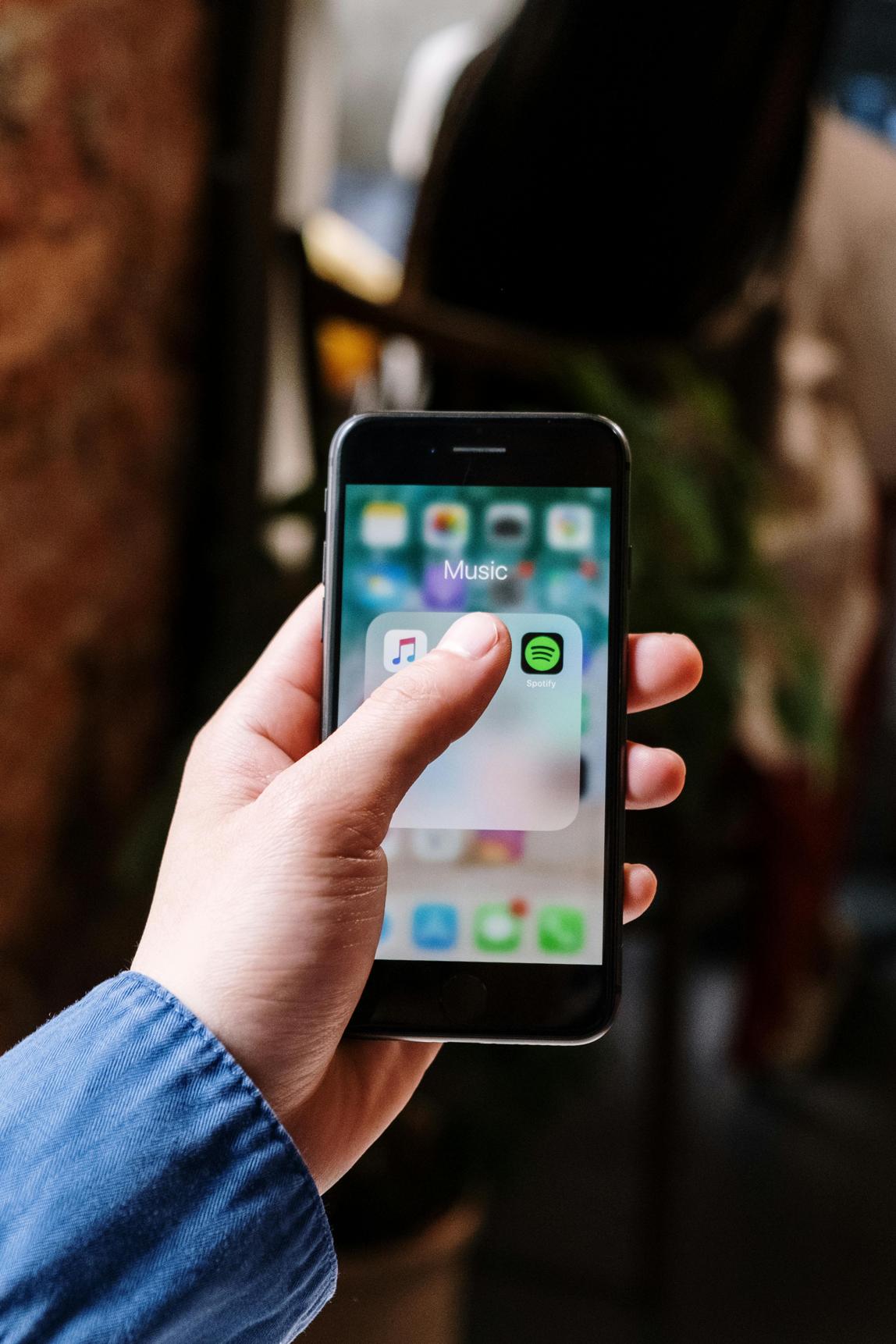
Conclusion
Syncing iTunes music to your Apple Watch is a straightforward process that significantly enhances its utility. Follow this comprehensive guide to enjoy your favorite tunes without the need for an iPhone. With music on your wrist, every workout, walk, or daily activity becomes more enjoyable.
Frequently Asked Questions
Can you stream music on Apple Watch without an iPhone?
Yes, but you'll need a Wi-Fi connection or a cellular model with an active data plan.
How much music can you store on an Apple Watch?
An Apple Watch can store up to 2 GB of music, which is roughly 250-500 songs depending on file size.
Do you need an iTunes account to add music to Apple Watch?
Yes, you need an iTunes account to sync and manage your music library effectively.