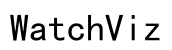How to Fix DisplayWidget Center Not Working on Other Monitors
Introduction
Encountering issues with your DisplayWidget Center not working on other monitors can be frustrating, especially when you rely on multiple displays for productivity or gaming. These problems can arise due to a variety of factors, including hardware incompatibilities, connection issues, or software conflicts. When things go wrong, identifying the root cause and implementing appropriate solutions can save you time and hassle. This guide will help you understand the common issues, basic and advanced troubleshooting steps, and best practices for preventing future problems with DisplayWidget Center.

Common Issues with DisplayWidget Center
When DisplayWidget Center fails to work on other monitors, several common issues might be the cause. Understanding these issues can help you diagnose and resolve them more efficiently.
Incompatibility Between Different Monitor Brands
Different monitor brands can sometimes have compatibility issues due to proprietary technologies or varying standards. DisplayWidget Center might not communicate effectively with a monitor from a different brand, leading to display problems.
Hardware Limitations and Connectivity Problems
Hardware limitations such as faulty cables, poor-quality connectors, or insufficient power supply can prevent DisplayWidget Center from functioning properly on other monitors. Ensure all hardware components are compatible and in good working condition.
Software Bugs and Driver Conflicts
Software bugs and driver conflicts are other common culprits. Outdated or incompatible drivers can lead to communication breakdowns between DisplayWidget Center and your monitors. Additionally, software bugs within DisplayWidget Center or your operating system can also cause issues.
Basic Troubleshooting Steps
Once you've identified the possible causes, following a systematic troubleshooting process can help you resolve DisplayWidget Center issues on other monitors.
Checking Monitor Connections and Ports
- Ensure all monitor cables are securely connected.
- Use HDMI, DisplayPort, or VGA cables, depending on your monitor and graphics card.
- Try swapping cables to rule out faulty connections.
Updating Monitor and Graphics Card Drivers
- Visit the monitor and graphics card manufacturer websites.
- Download and install the latest drivers.
- Restart your computer to apply changes.
Configuring Display Settings in Windows
- Right-click on the desktop and select 'Display settings.'
- Identify and configure each monitor in the 'Multiple displays' dropdown.
- Ensure settings like resolution, orientation, and scaling are appropriate for each monitor.
Reinstalling DisplayWidget Software
- Uninstall DisplayWidget through the Control Panel.
- Download the latest version of DisplayWidget from the official website.
- Install the software and restart your computer.
Advanced Troubleshooting Solutions
Occasionally, you might need advanced troubleshooting steps to resolve more persistent issues.
Using Third-Party Software for Better Compatibility
- Software like DisplayFusion or Ultramon can offer enhanced compatibility and features.
- Download and install the chosen software.
- Follow the setup wizard to configure your monitor settings.
Adjusting BIOS/UEFI Settings
- Restart your computer and enter BIOS/UEFI settings (usually by pressing DEL or F2 during startup).
- Look for display-related settings and ensure multi-monitor support is enabled.
- Save changes and exit BIOS/UEFI.
Seeking Professional Technical Support
- If all else fails, contacting professional technical support can provide specialized assistance.
- Many monitor brands offer customer support for display issues.
- A professional can diagnose hardware problems or complicated software conflicts.

Best Practices for Preventing Issues
Preventing future problems with DisplayWidget Center involves maintaining good hardware and software practices.
Regularly Update Your Software and Drivers
- Set a schedule to check for updates.
- Enable automatic updates if available.
Keep Your System Clean and Free of Clutter
- Regularly clean your computer's internals to avoid dust build-up.
- Remove unnecessary software to avoid conflicts.
Use Compatible Monitors and Hardware
- Verify compatibility before purchasing new monitors or hardware.
- Consult support documentation and reviews.

Conclusion
Resolving DisplayWidget Center issues on other monitors can be straightforward if you follow the correct steps. From basic troubleshooting to advanced solutions, understanding the underlying causes helps in effectively addressing these problems. Implementing best practices ensures your display setup remains efficient and problem-free.
Frequently Asked Questions
Why is my DisplayWidget Center not working on my second monitor?
Common causes include incompatible drivers, connection issues, or software bugs. Check connections, update drivers, and reconfigure display settings.
Can different monitor brands cause DisplayWidget Center issues?
Yes, different brands can sometimes have compatibility issues due to varying technologies or standards, leading to display problems.
What third-party software can I use to manage my monitors?
Popular third-party software includes DisplayFusion and Ultramon, which offer enhanced compatibility and additional features for multi-monitor setups.