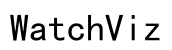How to Overclock Monitor Refresh Rate Without Ruining Resolution
Introduction
Achieving the perfect balance between high refresh rates and optimal screen resolution can elevate your gaming and overall user experience. Overclocking your monitor refresh rate allows for smoother visuals and more responsive gameplay. However, many users fear it may compromise their screen resolution or even damage their monitor. This guide will walk you through safely overclocking your monitor without losing resolution quality. We'll cover everything from necessary preparations to troubleshooting common issues.

Understanding Refresh Rate and Resolution
Before diving into the overclocking process, it's essential to grasp the basics of refresh rate and resolution. The refresh rate, measured in hertz (Hz), refers to how many times per second your monitor updates the image displayed onscreen. A higher refresh rate results in smoother motion, which is particularly beneficial for fast-paced activities such as gaming or video editing.
Resolution, on the other hand, denotes the number of pixels that make up your screen. It's expressed as a dimension (e.g., 1920x1080). High-resolution screens offer more detail and clarity, essential for tasks requiring precision, like graphic design or watching high-definition videos.
Overclocking your monitor means increasing its refresh rate beyond the manufacturer's specifications. It's a delicate process that requires a balance—boosting performance while preserving the high quality of your monitor’s resolution.
Why Overclocking Your Monitor Can Be Beneficial
You might wonder why you should bother overclocking your monitor in the first place. Here are a few compelling reasons:
- Enhanced Performance: Higher refresh rates can result in a more fluid visual experience, reducing ghosting and tearing during fast movements.
- Competitive Edge: Gamers often seek any potential advantage. A higher refresh rate can make a difference in responsiveness during competitive play.
- Better Viewing Experience: Even for everyday tasks, a smoother screen can be less straining on the eyes and more enjoyable.
Balancing performance benefits with maintaining resolution is crucial for a successful overclock.
Preparing to Overclock
Before making any changes, ensure your hardware and software are ready for the task. Proper preparation minimizes risks and increases the likelihood of a successful overclock.
Checking Compatibility
- Verify your monitor supports overclocking. Not all monitors are designed to handle refresh rates beyond their factory specifications.
- Ensure your graphics card can support the increased load. Some older GPUs might struggle to maintain performance at higher refresh rates.
Essential Tools and Software
- Custom Resolution Utility (CRU): This tool allows you to create custom resolutions and refresh rates for your monitor.
- Refresh Rate Verification Tools: Software like UFO Test helps check the actual refresh rate post-overclock.
- FPS Counters: Programs such as MSI Afterburner or FRAPS can measure the stability of your overclocked settings in real-time.

Step-by-Step Guide to Overclocking Your Monitor
Now that you're prepared, let's get into the step-by-step process of overclocking your monitor safely.
Accessing Monitor Settings
- Open your monitor’s setup menu using the physical buttons.
- Navigate to the section where the refresh rate is listed. Some monitors have an Overclock or Gaming mode feature. Enable it if available.
Using Custom Resolution Utility (CRU)
- Download and install CRU from a reliable source.
- Launch the program and select your monitor from the list. You'll see a detailed configuration panel.
- Click on 'Add' under detailed resolutions. Enter the desired refresh rate and resolution (try a small increment, like 5Hz above the default).
Adjusting Refresh Rate
- Confirm and apply the new settings in CRU.
- Restart your computer for the changes to take effect.
- Check the new refresh rate in your display settings. You may need to access the graphics card control panel (NVIDIA Control Panel or AMD Radeon Settings) to finalize the adjustments.
Testing and Verification
After overclocking, it's crucial to test and ensure your new settings are stable and performing as expected.
Running Refresh Rate Tests
- Use the UFO Test to verify your screen is running at the new refresh rate. Look for any discrepancies or anomalies.
- Engage in activities like gaming or video playback to gauge real-world performance improvement.
Verifying Stability with FPS Counters
- Run a few demanding applications or games with MSI Afterburner or FRAPS active.
- Monitor the FPS counter for consistency. If you notice drops or instability, you may need to revert to a lower refresh rate.

Troubleshooting Common Issues
Sometimes, things might not go as planned. Here’s how to troubleshoot common issues you might face during overclocking:
Flickering Screen
- Reduce the refresh rate incrementally. Flickering often indicates the monitor cannot handle the high rate.
- Check cables and connections. Poor-quality cables might fail at higher bandwidths.
Resolution Downgrade
- Ensure the resolution settings in the CRU and graphics card panel remain at their optimal values.
- If necessary, revert to default settings and try a smaller overclock.
Reverting to Default Settings
- Open CRU and remove the custom resolution you added.
- Restart your computer and verify the refresh rate and resolution have returned to their factory settings.
Optimizing Your Overclocked Monitor
Even after achieving a stable overclock, a few tweaks can further enhance your display quality.
Fine-tuning Color Profiles
- Use your monitor's OSD menu or third-party software to adjust color settings for better accuracy and visual satisfaction.
Additional Software Tweaks
- Adjust settings in your graphics card control panel. Options like anti-aliasing, anisotropic filtering, and V-Sync can improve overall picture quality and performance.
Conclusion
Overclocking your monitor refresh rate can provide a smoother and more responsive visual experience without sacrificing resolution quality. By following this guide, you can enjoy the benefits of a higher refresh rate while minimizing potential risks. Remember, careful preparation and gradual adjustments are key steps in achieving a stable and satisfying overclock.
Frequently Asked Questions
Can overclocking my monitor damage it?
While rare, overclocking can potentially cause long-term damage if not done correctly. Always proceed with caution, monitor temperatures, and avoid excessive changes.
How can I tell if my monitor is overclocked successfully?
Use tools like the **UFO Test** and FPS counters to verify the new refresh rate and stability. Smoother visuals and improved performance in applications are good indicators.
What should I do if my screen starts flickering after overclocking?
Reduce the refresh rate incrementally and check your cables. If issues persist, revert to the default settings and reassess your monitor's capability.