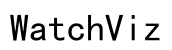How to Change the Time on a Fitbit: A Comprehensive Guide
Introduction
When your Fitbit displays the wrong time, it can throw off your entire schedule. A minor issue like this can become quite a nuisance, especially if you rely on your Fitbit for timing workouts, meetings, or daily activities. Fortunately, changing the time on a Fitbit is straightforward, whether you use the Fitbit app on your smartphone or make the adjustment directly on the device. This guide will walk you through various methods to ensure your Fitbit always shows the correct time.

Understanding How Fitbit Syncs Time
Fitbit devices sync time automatically when they connect to your smartphone via the Fitbit app. This synchronization ensures that the time on your Fitbit matches the time on your mobile device. However, conflicts can occur, such as when you change time zones or if the app doesn’t sync properly with your phone. Understanding these syncing procedures is crucial so you can quickly troubleshoot any issues that arise.
The Fitbit app reads the time settings from your phone and transmits this to your Fitbit device during synchronization. If your Fitbit does not display the correct time, the first step should always be to check the time settings on your smartphone and ensure the device is properly synced.

Changing the Time on Fitbit via the App
To change the time on your Fitbit, you can use the Fitbit app available on both Android and iOS devices. Whether you're using an Android or iOS device, the steps are quite similar with slight variations. Below are the step-by-step guides for both platforms.
Step-by-Step Guide for Android Users
- Open the Fitbit App: Launch the Fitbit app on your Android device.
- Tap on the Profile Icon: This is usually at the top left corner of the app.
- Select Your Device: Click on the Fitbit device you want to adjust.
- Navigate to Settings: Scroll down and select 'Advanced Settings.'
- Tap Time Zone: Toggle off 'Set Automatically,' then manually select your time zone from the list.
- Sync Your Fitbit: To apply the changes, ensure your Fitbit is synced. Tap on the 'Sync Now' button to update the time on your device.
Step-by-Step Guide for iOS Users
- Open the Fitbit App: Launch the Fitbit app on your iPhone.
- Tap the Profile Icon: Located at the top left or right of the screen.
- Select Your Device: From the list, choose the Fitbit device you need to update.
- Go to Advanced Settings: Find 'Advanced Settings' in the menu.
- Adjust the Time Zone: Turn off 'Set Automatically,' and select the correct time zone.
- Manual Sync: Ensure your changes are implemented by manually syncing your Fitbit. Press the 'Sync Now' option.
Troubleshooting Common Issues
If the time does not update correctly, consider the following troubleshooting steps: - Check Bluetooth Connection: Make sure your smartphone's Bluetooth is on and connected to the Fitbit. - Restart Your Fitbit: Sometimes a simple restart can resolve syncing issues. - Reinstall the Fitbit App: If problems persist, uninstall and reinstall the app. - Update Your Device Software: Ensure both your smartphone and Fitbit app are updated to the latest version.
Changing the Time Directly on Fitbit Device
If you're unable to change the time via the Fitbit app, some models of Fitbit allow for the time to be changed directly on the device itself. This can be particularly useful if you're traveling and don't have your smartphone handy.
Models Allowing Direct Time Change
Not all Fitbit models support direct time changes via the device itself. Generally, older models and some advanced versions like the Fitbit Versa and Ionic allow for direct time settings adjustments.
Step-by-Step Instructions
- Navigate to Settings: On your Fitbit device, swipe through the screens to find 'Settings.'
- Select Clock: Within the settings menu, select 'Clock' or 'Time.'
- Adjust the Time: Use the on-screen prompts to set the correct time.
- Confirm Settings: Save your new time settings to ensure they take effect.
Common Problems and Solutions
Why is My Fitbit Displaying the Wrong Time?
- Outdated Software: Ensure both your device and Fitbit app are updated.
- Sync Issues: Regularly sync your device for accurate time updates.
- Battery Issues: A low battery can sometimes affect the operation of the syncing process.
Resolving Sync Issues
- Close and Reopen the App: Sometimes, the app may hang and need a fresh start.
- Restart Your Devices: Restart both your Fitbit and smartphone.
- Manage Settings: Ensure all necessary sync permissions are enabled in your phone’s settings.
Dealing with Daylight Saving Time
- Manual Adjustment: Adjust the time manually in the Fitbit app.
- Automatic Update: Enable automatic setting updates if available in your appliance settings to handle daylight savings smoothly.
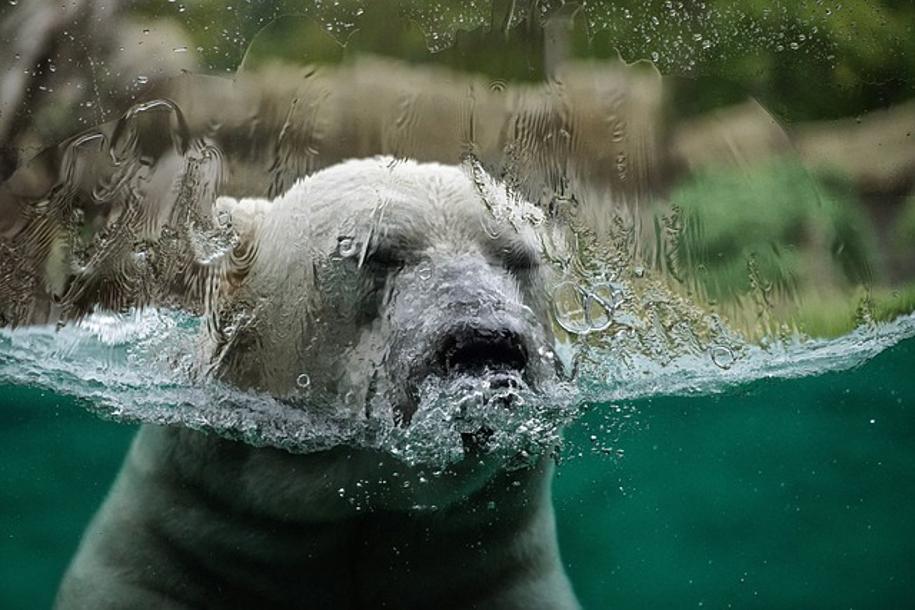
Conclusion
Keeping your Fitbit showing the correct time is crucial for maintaining your schedule and tracking your activities accurately. By following this comprehensive guide, you can easily reset the time on your Fitbit through different methods, troubleshoot common issues, and ensure smooth synchronization.
Frequently Asked Questions
How do I reset the time on my Fitbit if it keeps showing the wrong time?
First, ensure your Fitbit app is synced. If the issue persists, try manually adjusting the time zone in the app settings and re-syncing your device.
Can I change the time on my Fitbit without using the app?
Yes, certain Fitbit models allow direct time adjustment through the device settings. Check your model's manual for specific instructions.
How often does my Fitbit sync time with my phone?
Typically, your Fitbit will sync every time it is near your phone and connected via Bluetooth. For manual sync, you can use the 'Sync Now' option in the app.