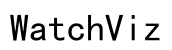How to Turn On Amazfit Band 5: A Comprehensive Guide
Introduction
The Amazfit Band 5 is a feature-packed fitness tracker designed to help you monitor your health and stay connected. Whether you’ve just purchased your Amazfit Band 5 or need a refresher on its setup process, this guide is here to assist. We’ll walk you through each step, from unboxing and initial charging to pairing with the Zepp app and personalizing your device. Let’s dive in and get your Amazfit Band 5 up and running!

Unboxing Your Amazfit Band 5: What to Expect
Unboxing your new Amazfit Band 5 is an exciting experience. Inside the package, you’ll find the following items:
- The Amazfit Band 5 tracker: The primary device that will be worn on your wrist.
- Charging dock and cable: Essential for charging your device.
- User manual: A document that provides additional information about your new device.
Carefully remove all items from the box and inspect them to ensure that nothing is missing or damaged. Familiarize yourself with these components as they are integral to the setup process.
Now that you have everything out of the box, let's move on to charging your tracker.

Charging Your Amazfit Band 5 for the First Time
Before you can power on your Amazfit Band 5, you need to charge it to ensure optimal performance. Follow these steps:
- Connect the charging dock to a USB port using the provided cable.
- Attach the Amazfit Band 5 to the charging dock.
- Ensure the metal pins on the charging dock align with the charging contacts on the back of the tracker.
The screen will light up, indicating that the device is charging. A full charge typically takes around 2 hours. Once your tracker is fully charged, you’re ready to power it on.
Powering On Your Amazfit Band 5
With your Amazfit Band 5 fully charged, it’s time to turn on the device. Here’s how:
- Press and hold the touch button: Located at the bottom of the screen, the touch button is used to power on the device.
- Wait for the screen to light up: Once the screen lights up, the Amazfit logo will appear, followed by the initial setup screen.
Your Amazfit Band 5 is now powered on and ready for the next step – setting up with the Zepp app.
Setting Up Amazfit Band 5 with Zepp App
Setting up your Amazfit Band 5 with the Zepp app integrates a host of useful features and syncs your fitness data with your smartphone. Follow these steps to complete the setup:
Downloading and Installing Zepp App
- Open the App Store or Google Play Store on your smartphone.
- Search for 'Zepp App'.
- Download and install the app on your phone.
Pairing Your Device with Smartphone
- Open the Zepp app and create an account or log in if you already have one.
- Turn on Bluetooth on your smartphone.
- In the Zepp app, navigate to 'Profile' > 'Add Device' > 'Band'.
- Select Amazfit Band 5 from the list of available devices.
- Follow the on-screen instructions to pair your tracker with your smartphone.
Initial Device Configuration
- Set preferences such as language and units of measurement.
- Enable necessary permissions for notifications, location tracking and health data syncing.
- Customize your display settings and select the metrics you want to monitor.
This configuration will personalize your Amazfit Band 5 experience and ensure that you get the most out of your new device.
Customizing Your Amazfit Band 5
Customization can improve your user experience and make your Amazfit Band 5 truly yours. Here’s how you can do it:
Changing Watch Faces
- Open the Zepp app.
- Navigate to 'Profile' > 'Amazfit Band 5' > 'Store'.
- Browse and select the desired watch face.
- Tap 'Sync' to upload the new face to your tracker.
Personalizing Settings
- Customize notifications: Decide which apps you want to receive notifications from.
- Set daily activity goals: Tailor your steps, sleep, and exercise targets.
- Enable heart rate monitoring and other health metrics to track continuously or periodically.
Through these steps, your Amazfit Band 5 will be set up according to your preferences.

Common Troubleshooting Tips
Even the best devices can occasionally run into issues. Here are solutions to common problems:
- Device won’t turn on: Ensure it is charged. If it still doesn’t turn on, try a reset.
- Sync issues with Zepp App: Make sure Bluetooth is enabled, and your app is updated to the latest version.
- Battery drain: Disable unnecessary notifications and lower screen brightness.
Conclusion
Congratulations! Your Amazfit Band 5 is now unboxed, charged, powered on, paired, and customized. Following these steps ensures that your fitness tracker is ready to support your health and fitness journey.
Frequently Asked Questions
What should I do if my Amazfit Band 5 does not turn on?
First, make sure it’s charged. If it still doesn’t turn on, try resetting the device or contacting Amazfit support.
How do I sync my Amazfit Band 5 with the Zepp App?
Turn on Bluetooth, open the Zepp app, and follow the instructions under 'Profile' > 'Add Device' > 'Band'.
How can I extend the battery life of my Amazfit Band 5?
To extend battery life, disable unnecessary notifications, lower screen brightness, and reduce the frequency of health monitoring functions.