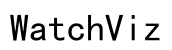BT Router IP Address: A Complete Guide
Introduction
Understanding how to access and manage your BT router can significantly enhance your internet experience. Whether it's for troubleshooting, optimizing performance, or securing your network, knowing your BT router's IP address is essential. This guide will provide an in-depth look at what a BT router IP address is, why you might need to access it, and how to find it. Additionally, it will walk you through common and advanced configuration options to help you make the most out of your BT router.

What is a BT Router IP Address?
A BT router IP address is a numerical label assigned to your BT router that allows devices on the local network to communicate with it. Essentially, it serves as an identifier for the router within your home network. This IP address is often needed when you want to log into the router's settings to make modifications, update security features, or manage connected devices. By accessing your BT router's IP address, you can gain greater control and customization over your network environment.
Why You Might Need to Access Your BT Router IP Address
You might need to access your BT router IP address for several reasons. These include:
- Troubleshooting Connectivity Issues: Sometimes, connectivity issues can be resolved by adjusting settings within the router's interface.
- Upgrading Security: Enhancing your network security by updating Wi-Fi passwords or enabling WPA3 encryption.
- Managing Connected Devices: Monitoring and managing devices connected to your network to ensure no unauthorized access.
- Customizing Network Settings: Adjusting network configurations for better performance, including port forwarding and firewall settings.
- Creating Guest Networks: Setting up a guest network to allow visitors internet access without compromising your main network's security.
Now that you understand the importance of accessing your BT router IP address, let's explore how you can find it.
How to Find Your BT Router IP Address
Finding your BT router IP address is straightforward and can be done using various devices. Here's how:
Using Command Prompt on Windows
- Open Command Prompt: Press
Win + Rto open the Run dialog box, typecmd, and press Enter. - Enter Command: Type
ipconfigand press Enter. - Locate Default Gateway: Look for the 'Default Gateway' under your network connection. The number next to it is your BT router's IP address.
Using Network Preferences on Mac
- Open System Preferences: Click on the Apple menu and select
System Preferences. - Network Settings: Click on
Network. - Advanced Options: Select your active network connection and click
Advanced. - TCP/IP: Go to the
TCP/IPtab. The router's IP address will be listed next to 'Router.'
Through Mobile Devices (iOS & Android)
- iOS: Go to
Settings > Wi-Fi, tap on your connected network, and look for the IP address under 'Router.' - Android: Navigate to
Settings > Network & Internet > Wi-Fi, tap your connected network, and look for the information under 'IP Address.'
With your BT router's IP address in hand, you can now proceed to access and log into your router's settings.

Accessing and Logging Into Your BT Router
To access and log into your BT router, follow these steps:
- Open a Web Browser: Launch any web browser on a device connected to the BT router.
- Enter IP Address: Type your BT router's IP address into the browser's address bar and press Enter.
- Log In: You will be prompted to enter a username and password. If you haven't changed these, the default credentials can typically be found on a sticker on the router. The default username and password are usually 'admin' and 'admin' or 'admin' and 'password.'
- Access Settings: After logging in, you will have access to the router's settings menu. Here, you can perform various tasks such as updating your firmware, changing your SSID, and more.
Now that you're logged in, let's explore some common settings you can change and configure.
Common Router Settings to Change and Configure
Updating SSID and Wi-Fi Password
- Find Wireless Settings: Navigate to the wireless settings section of your router's interface.
- Update SSID: Change your SSID (network name) to something unique to identify your network.
- Change Wi-Fi Password: Update your Wi-Fi password. For better security, use a mix of letters, numbers, and special characters.
Managing Connected Devices
- Device List: Locate the section that displays connected devices.
- Monitor Connections: Review the list of devices connected to your network.
- Block Unauthorized Devices: If you notice an unfamiliar device, you can often block it directly from this list to prevent unauthorized access.
With these basic settings configured, you can also explore advanced options to further customize your network.

Advanced Configuration Options for BT Routers
Guest Networks Setup
- Guest Network Option: Find the option to set up a guest network in your router's interface.
- Configure Settings: Enable the guest network, name it, and set a password. This allows guests to use your internet without accessing your main network.
Adjusting Firewall Settings
- Firewall Settings: Navigate to the firewall settings in your router's interface.
- Customization: Adjust the firewall settings to enhance or limit the internet access and protection level according to your preferences.
Port Forwarding Configuration
- Port Forwarding Section: Locate the port forwarding option.
- Add Rules: Create new port forwarding rules to allow external devices to access services on your network. This is useful for gaming or hosting servers.
By configuring these advanced options, you can ensure your network is both secure and optimized for your specific needs.
Conclusion
Accessing your BT router's IP address unlocks a plethora of customization and security options for your home network. From updating your Wi-Fi password to managing connected devices and setting up a guest network, having control over your router's settings ensures a safer and more efficient internet experience. Follow this guide to find, access, and configure your BT router's IP address, and make the most out of your network.
Frequently Asked Questions
What is the default IP address for a BT router?
The default IP address for a BT router is typically 192.168.1.1. This address is used to access the router's settings interface and can be found in the router's documentation or on a sticker on the router itself.
How do I reset my BT router?
To reset your BT router, find the reset button usually located on the back of the device. Press and hold the button for about 10 seconds using a paperclip or a similar tool. The router will reboot, and settings will revert to factory defaults.
What should I do if I can't access my BT router's IP address?
If you're unable to access your BT router's IP address, ensure that your device is connected to the network. Double-check the IP address you are using, clear your browser cache, and try a different web browser. If the issue persists, consider rebooting your router or contacting BT customer support for assistance.