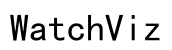How to Block Annoying Videos on Your Computer
Introduction
How to Block Annoying Videos on Your Computer
Annoying videos auto-playing in the background can be a huge distraction. Worse, they consume bandwidth and sometimes play inappropriate content. Fortunately, there are multiple methods to effectively block these intrusive videos. This guide will walk you through various approaches, from browser extensions to operating system tweaks and third-party software. Protect your sanity and enhance your browsing experience by keeping unwanted videos at bay.
Blocking annoying videos is essential for several reasons:
- Bandwidth Management: Auto-playing videos consume a significant amount of bandwidth, slowing down your internet connection.
- Enhanced Focus: Background videos are distracting, making it hard to concentrate on your primary tasks.
- Improved Performance: Videos can strain your computer's resources, affecting its overall performance.
- Content Control: Prevent exposure to undesirable or inappropriate content that these videos might display.
Now that you understand the importance of blocking these videos, let's look at how you can achieve this.
Browser extensions are one of the easiest ways to block annoying videos. They are available for almost all major browsers and can be installed with just a few clicks.
- AdBlock Plus: This widely used extension not only blocks ads but also prevents videos from auto-playing. It is available for browsers like Google Chrome, Mozilla Firefox, and Safari.
- uBlock Origin: Another powerful tool, uBlock Origin, can block entire video elements on web pages. It's lightweight and customizable.
- AutoplayStopper: If you're mainly concerned about auto-playing videos, this extension stops them across various websites.
To install these extensions, just visit the extension store of your browser, search for the extension by name, and follow the installation instructions.
If you don't want to rely on extensions, tweaking your browser settings can also help block unwanted videos.
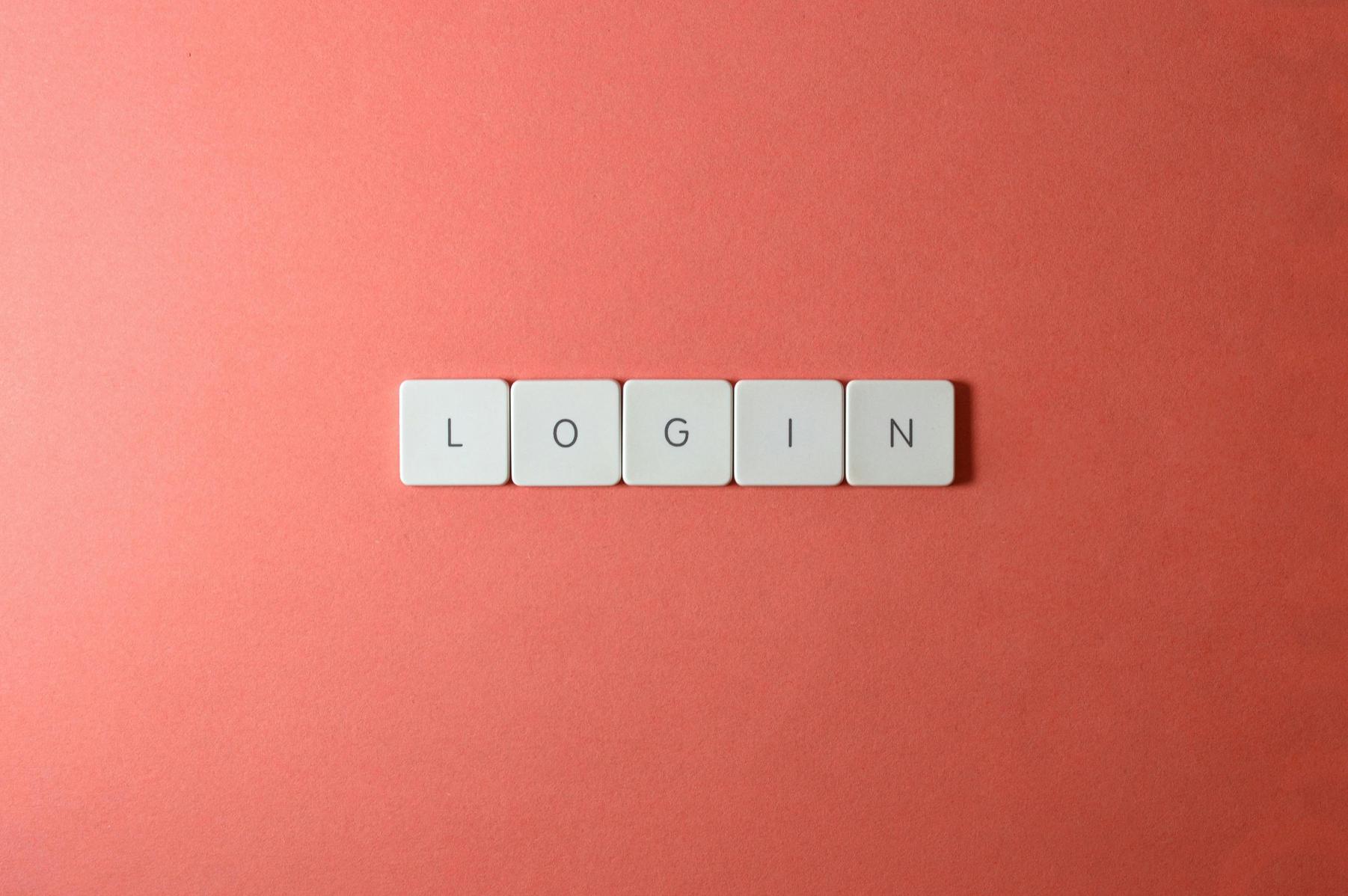
Google Chrome
- Open Chrome and click on the three-dot menu.
- Go to 'Settings' then 'Privacy and Security.'
- Select 'Site Settings' and then scroll to 'Permissions.'
- Click on 'Media' and turn off 'Autoplay.'

Mozilla Firefox
- Open Firefox and click on the three horizontal lines to open the menu.
- Go to 'Options' then 'Privacy & Security.'
- Scroll down to the 'Permissions' section.
- Look for the 'Autoplay' setting and choose 'Block Audio and Video.'
Safari and Edge
Safari (macOS): 1. Open Safari and go to 'Preferences.' 2. Click on the 'Websites' tab then select 'Auto-Play.' 3. Choose 'Never Auto-Play' from the drop-down menu.
Microsoft Edge: 1. Open Edge and click on the three-dot menu. 2. Go to 'Settings' then 'Cookies and site permissions.' 3. Scroll down to 'Media Autoplay' and select 'Block.'
By modifying these settings, you can effectively prevent videos from auto-playing, which can significantly enhance your browsing experience.
Sometimes, browser-level controls are not sufficient, especially if you are dealing with system-wide applications that auto-play videos, such as media players or certain software tools.
Windows
- Group Policy Editor: Advanced users can navigate to the Group Policy Editor for more granular control over media autoplay settings.
- Windows Settings: Go to 'Settings,' then 'Devices.' Select 'AutoPlay' and turn off the option.
macOS
- Open the 'System Preferences' menu and select 'Security & Privacy.'
- Go to the 'Privacy' tab and click on 'Media & Apple Music.'
- Toggle off the settings that allow media auto-play.
Linux
- For Ubuntu and other distributions using GNOME, use the GNOME Settings application.
- Navigate to 'Privacy' and turn off 'Autoplay.'
These operating system level settings provide additional layers of control over media auto-play, ensuring that videos are blocked across all platforms and software.
If browser settings and OS tweaks aren't enough, you can also use third-party applications designed to block unwanted videos.
- AdGuard: A comprehensive ad-blocker that works on Windows, macOS, and mobile devices. Besides ads, it can block intrusive videos.
- NetLimiter: This tool allows you to control how applications use your network, effectively limiting bandwidth for auto-playing videos.
- Pi-hole: Installed on a device like a Raspberry Pi, Pi-hole serves as a network-wide ad and content blocker, preventing unwanted videos from ever reaching your device.
These third-party tools offer robust solutions to tackle annoying videos, providing an extra layer of control and customization.
Blocking videos is also crucial on mobile devices where data usage can be a significant concern.
Android Devices
- Chrome: Open Chrome, go to 'Settings,' then 'Site settings.' Disable 'Autoplay.'
- Firefox: Open Firefox, go to 'Settings,' then 'Advanced.' Turn off 'Media Autoplay.'

iOS Devices
- Safari: Open 'Settings,' scroll down to 'Safari,' and turn off 'Autoplay.'
- Third-Party Apps: Apps like 1Blocker can also help manage video auto-play settings.
Implementing these settings on your mobile devices will help save data and improve your overall user experience.
Blocking annoying videos can significantly enhance your digital experience, making it easier to focus, save data, and improve system performance. From browser extensions to operating system tweaks and third-party software, various solutions can suit your specific needs. Implement these strategies today and enjoy a smoother, video-free browsing experience.
Frequently Asked Questions
How do I block autoplay videos on Google Chrome?
Open Chrome, go to 'Settings,' select 'Privacy and Security,' then 'Site Settings,' and finally 'Media.' Turn off 'Autoplay.'
Can I use the same extension on multiple browsers?
Yes, popular extensions like AdBlock Plus and uBlock Origin are available for multiple browsers including Chrome, Firefox, and Safari.
Is there a way to block YouTube ads on my computer?
Yes, using extensions like AdBlock Plus or uBlock Origin can help block ads on YouTube. AdGuard is also a robust solution for blocking YouTube ads.