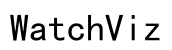How to Change Binds on Keyboard
Introduction
Changing keybinds on your keyboard can drastically improve your efficiency and gaming experience. Whether you're a professional who wants to optimize workflows or a gamer seeking better control, customizing keybinds allows you to achieve more with less effort. This guide will walk you through the essentials of keybinding, including how to customize them on various operating systems, using third-party software, and specific applications.
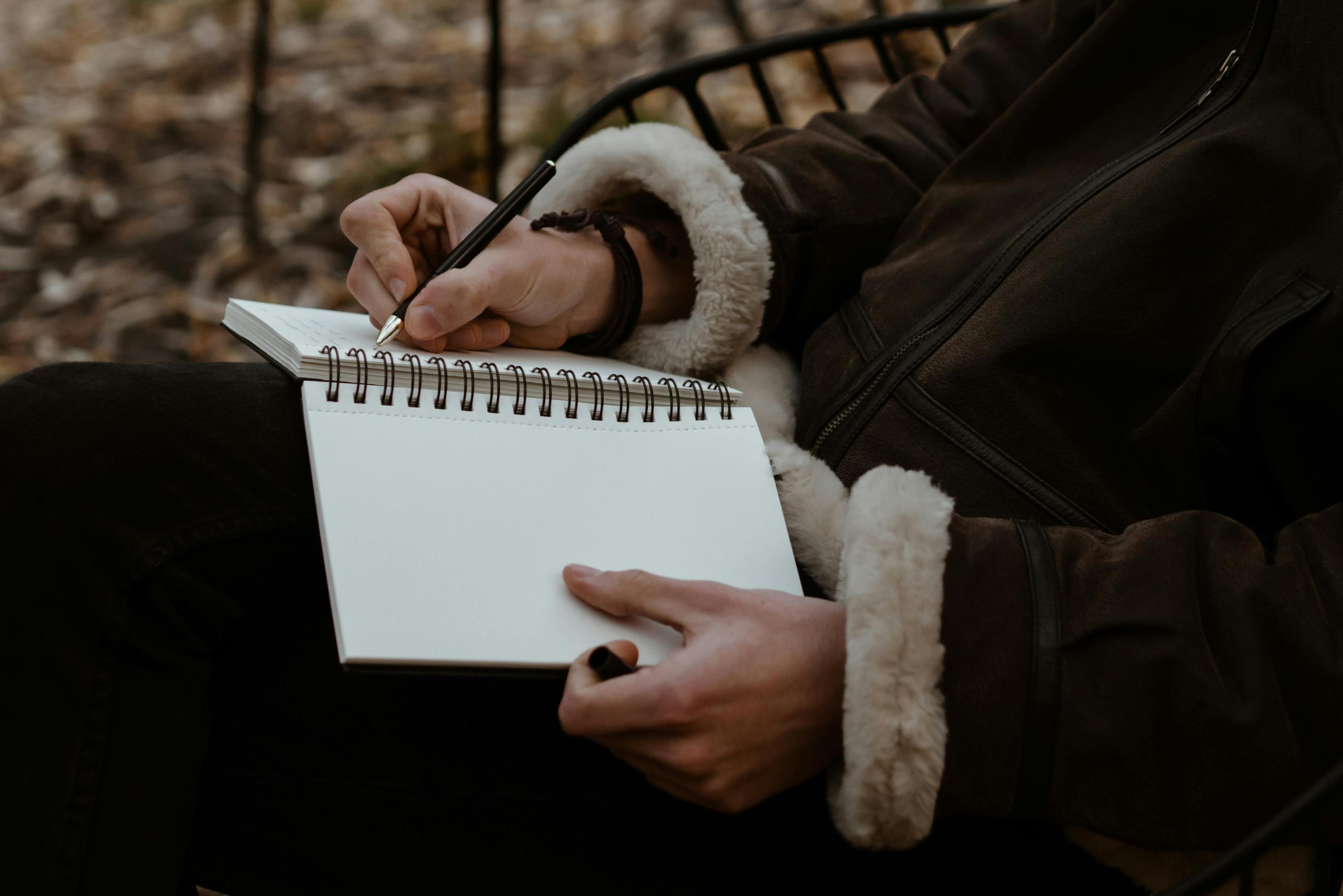
Understanding Keybinds
Keybinds, or key bindings, are custom shortcuts assigned to specific keys on your keyboard. They perform particular actions when pressed, streamlining your activities. For instance, in a gaming context, keybinds let you perform multiple actions like casting spells or executing moves swiftly. In productivity applications, they can help you execute commands such as copy-pasting, opening tools, or running macros.
Understanding how to set and change these binds can empower you to tailor your setup to better fit your needs. Consequently, you will improve productivity, ergonomics, and overall user experience. This guide delves into how different keyboards and operating systems approach this customizable feature.
Types of Keyboards and Their Impact on Keybinding
Keyboards come in various types: mechanical, membrane, and hybrid, each offering different advantages when setting keybinds. Mechanical keyboards provide tactile feedback and have a longer lifespan, making them ideal for intensive typing and gaming. Membrane keyboards are quieter and usually more affordable, suiting those who prefer a less noisy environment.
Each keyboard type might support different keybinding features: - Mechanical Keyboards: Often have dedicated software for customization. - Membrane Keyboards: Less likely to have built-in binding settings but can still be customized via OS settings or third-party software. - Hybrid Keyboards: Offer a mix of both worlds, supporting some customization features.
Knowing the type of keyboard you have can influence your keybinding options. This brings us to how these bindings can be changed on different operating systems.
How to Change Keybinds on Different Operating Systems
Windows
To change keybinds on Windows: 1. Access Settings: Open the Start menu and go to Settings > Devices > Typing. 2. Advanced Keyboard Settings: Look for 'Advanced keyboard settings' and select it. 3. Input Language Hotkeys: Click on 'Language bar options' and then 'Advanced Key Settings.' 4. Change Key Sequence: From here, you can modify and assign new keybinds as needed.
Windows also allows you to customize keybinds via third-party applications that provide more advanced functionalities.
macOS
For macOS: 1. System Preferences: Open System Preferences from the Apple menu. 2. Keyboard: Select 'Keyboard' and click the 'Shortcuts' tab. 3. Customize Shortcuts: You’ll find a list of default actions you can customize. To add a new shortcut, click the '+' button and specify the application, the shortcut, and the action.
macOS allows a robust set of customized keybinds, given its built-in flexibility.
Linux
On Linux: 1. Open Settings: Access the System Settings through your application menu. 2. Keyboard Shortcuts: Navigate to the 'Keyboard' section and look for 'Keyboard Shortcuts.' 3. Add Custom Shortcut: Click the 'Add Custom Shortcut' button, then enter the command and assign a key combination.
Linux provides extensive customization through its various distributions, making it a powerful platform for keybinding.
Using Third-Party Software for Keybinding Customization
Sometimes, the built-in options are insufficient. That's where third-party software comes into play.
AutoHotkey for Windows
AutoHotkey is a powerful scripting language for Windows, allowing you to remap keys, create complex macros, and automate repetitive tasks. You can write scripts to bind any key to any action, making it a versatile tool for customization.
Karabiner-Elements for macOS
Karabiner-Elements offers extensive key remapping capabilities for macOS. It’s particularly useful for unique binds and modifiers, providing a high level of customization and flexibility that native settings may lack.
Key Mapper for Linux
Key Mapper is a straightforward yet effective tool for Linux users. It supports a range of input devices and provides an uncomplicated interface to change keybinds.
Keybindings for Specific Applications
Gaming Keybinds
Customizing keybinds for gaming can drastically improve your performance. Keybinds are often set to reduce response time and improve coordination: - Action Games: Rebind movement and action keys for quicker access. - Strategy Games: Assign commonly-used spells or abilities to easily reachable keys.
Well-designed keybinds can give you a competitive edge.
Productivity Software Keybinds
For productivity applications, keybinds can streamline frequent actions: - Microsoft Office: Custom keybinds can automate formatting tasks or run specific commands. - Adobe Creative Suite: You can set custom shortcuts for tools you frequently use, enhancing your workflow.
Efficient keybinds reduce repetitive strain and speed up your tasks.

Advanced Keybinding Tips
To optimize keybind setups: 1. Consistency: Keep important functions on easy-to-reach keys. 2. Frequent Use: Assign frequently used commands to the most accessible keys. 3. Modifiers: Use keys like Shift, Ctrl, and Alt to expand your keybinding possibilities. 4. Ergonomics: Ensure your keybinds don't strain your hands.
Following these tips ensures a more efficient and comfortable setup.

Troubleshooting Common Keybinding Issues
Encountering issues with keybinds is not uncommon: 1. Disconnect and Reconnect: Often, a quick reconnect can fix recognition issues. 2. Update Drivers: Ensure your keyboard drivers are up to date. 3. Check Conflicts: Ensure no other software is overriding your custom keybinds. 4. Reset Defaults: If all else fails, reset your keybinds to default and start over.
Conclusion
Mastering the art of changing keybinds on your keyboard can significantly enhance both your productivity and gaming experiences. From understanding the basics to using third-party software for advanced customization, we've covered all aspects. Now it's your turn to personalize your keyboard to fit your needs perfectly.
Frequently Asked Questions
How do I reset my keybinds to default?
To reset keybinds to default settings: - Go to your system's keybinding settings. - Look for an option that says, 'Reset to Default' or 'Restore Defaults.'
Can I customize keybinds on a laptop keyboard?
Yes, laptop keyboards can be customized just like desktop keyboards. Use your operating system's settings or third-party software to change them.
What should I do if my keybinds are not working?
If your keybinds are not working: - Ensure there are no conflicts with other software. - Update your drivers. - Check the keyboard settings and reassign the binds if needed.